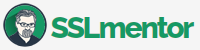Jak podepsat PDF dokument
Návod k podepsání PDF dokumentu/souboru pomocí free programu Acrobat Reader DC na OS Windows, který je běžným standardem pro prohlížení a tisk PDF souborů. Máte-li k dispozici vlastní elektronický podpis, je podepsání PDF dokumentu velmi jednoduché. Můžete tak podepisovat vystavené faktury, smlouvy a jiné dokumenty, které můžete odeslat e-mailem, ukládat na disk a přitom budou obsahovat stále elektronický podpis. Podepisování PDF souborů je efektivnější než podepisování e-mailu s nepodepsaným PDF dokumentem.
Adobe Acrobat Reader DC
Adobe Acrobat Reader DC je následovník prohlížeče PDF dokumentů Adobe Reader. Jedná se o bezplatný nástroj pro práci s PDF soubory, patřící do skupiny produktů Adobe Acrobat DC (Document Cloud). Tento oblíbený prohlížeč formátu PDF je vyvíjen společností Adobe, která formát PDF vytvořila.

Adobe Acrobat Reader DC zdarma ke stažení.
Elektronický podpis
Tento návod předpokládá, že již máte k dispozici elektronický podpis k podepisování. K vyzkoušení lze také v Adobe Acrobatu DC vygenerovat testovací certifikát.
Elektronické podepsání dokumentu PDF
Podepsání PDF dokumentu elektronickým podpisem poskytuje dvě důležité věci. Podepsání platným a uznávaným elektronickým podpisem je bráno jako vlastnoruční podepsání papírového dokumentu. Druhou zásadní vlastností podepsaného dokumentu je zajištění integrity obsahu. To znamená, že podepsaný dokument nelze upravit, změnit. Pokud by se tak stalo, podepsání by bylo vyhodnoceno jako neplatné.
Podepsání PDF souboru probíhá v několika krocích.
Příprava k podepsání
Pro podepsání je třeba zvolit nabídku Nástroje nebo zobrazit nabídku Více nástrojů a zde si vybrat ikonku Certifikáty.
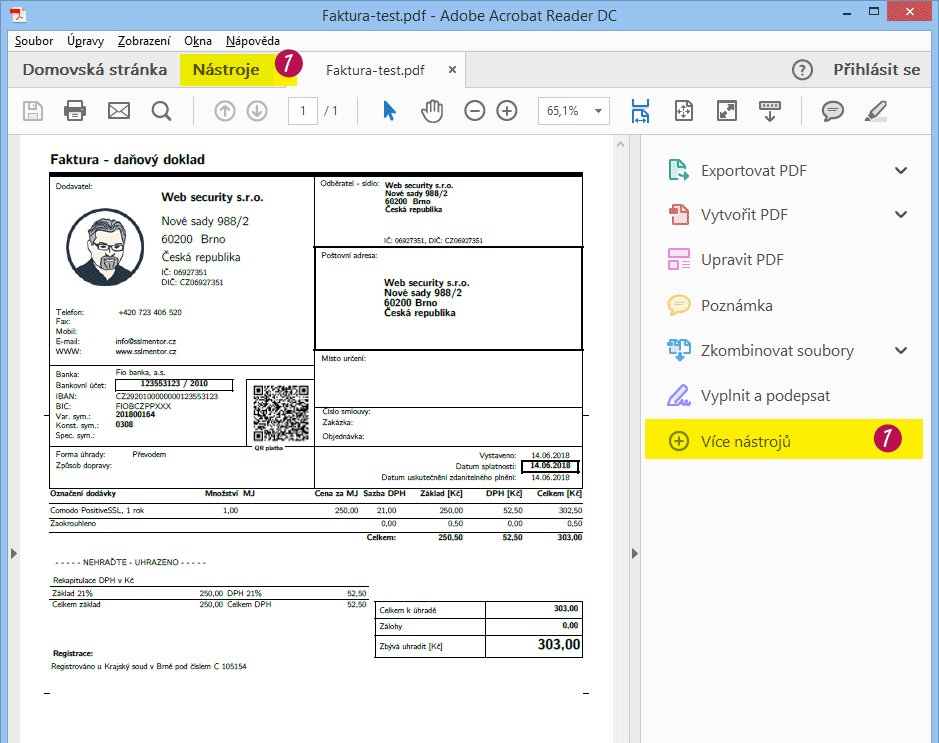
Nabídka různých nástrojů a možností práce s PDF v programu Adobe Acrobat DC.
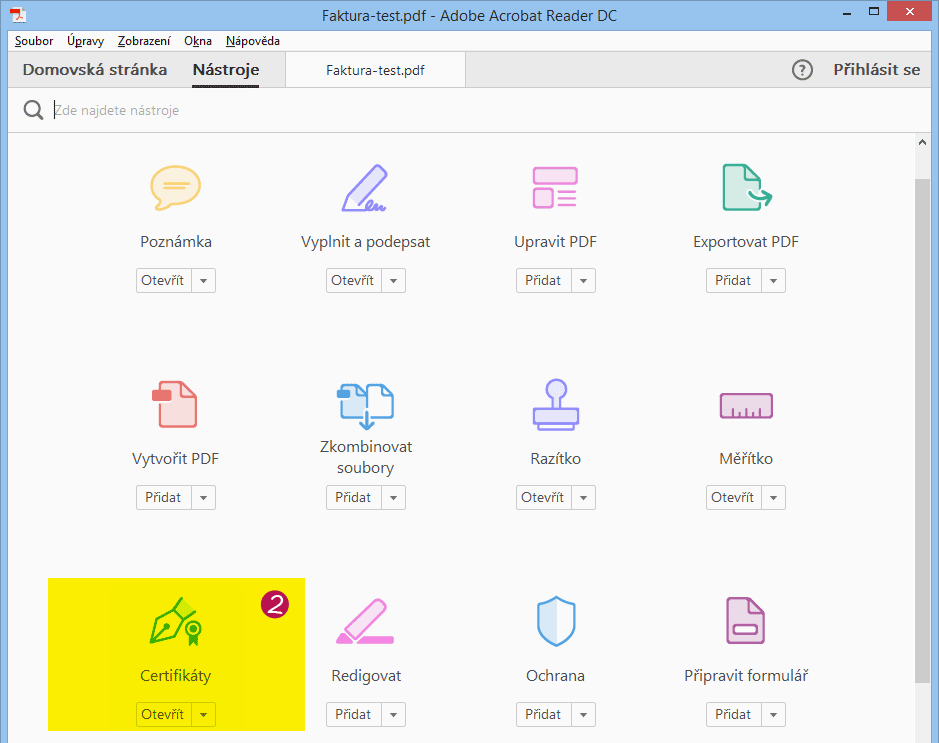
Podepsání PDF
Po zobrazení nabídky na podepsání PDF už můžeme začít podepisovat. Klepnutím na nabídku Digitální podepsat se změní kurzor na křížek s kterým vybereme oblast umístění podpisu. Kliknete myší do PDF a podržíte levé tlačítko myši a vytvoříte obdélníkový prostor pro umístění podpisu. Jakmile je oblast vybrána, zobrazí se okno s výběrem elektronického podpisu.
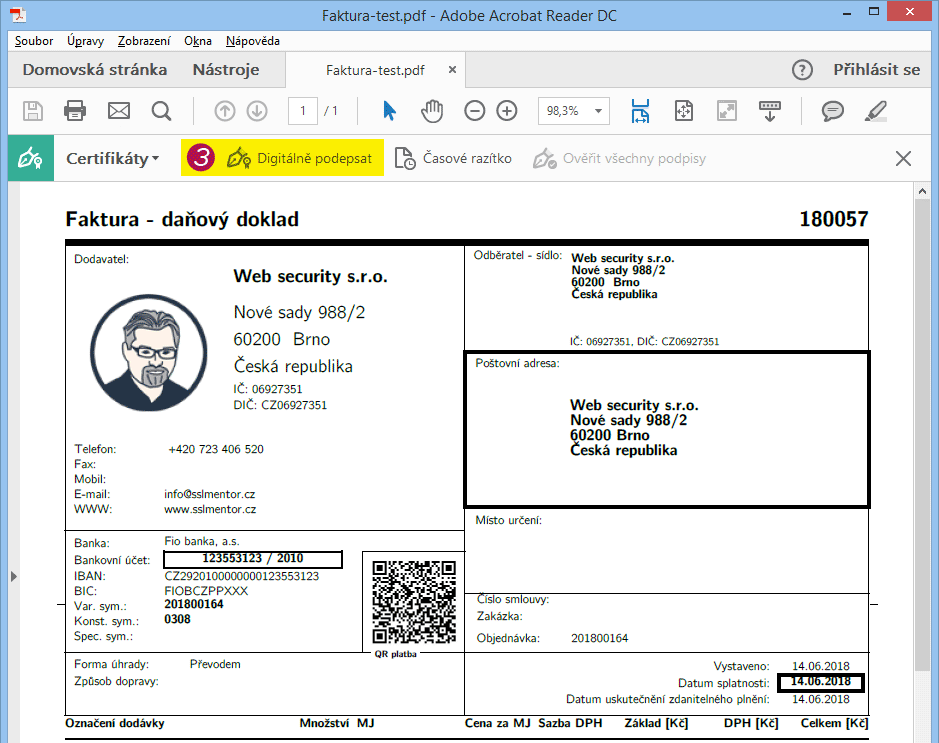
Výběr a nastavení elektronického podpisu
Nové okno nabízí na výběr elektronické podpisy, které jsou evidovány v Adobe Acrobat DC. Pokud není k dispozici žádný podpis, musíme jej do systému naimportovat nebo vytvořit přímo v Adobe Acrobatu DC pomocí volby Konfigurace nového digitálního ID. Tato volba nabídne možnost podepsání podpisem z externího tokenu, naimportování stávajícího elektronického podpisu nebo vytvoření nového ID přímo v Adobe Acrobat DC.
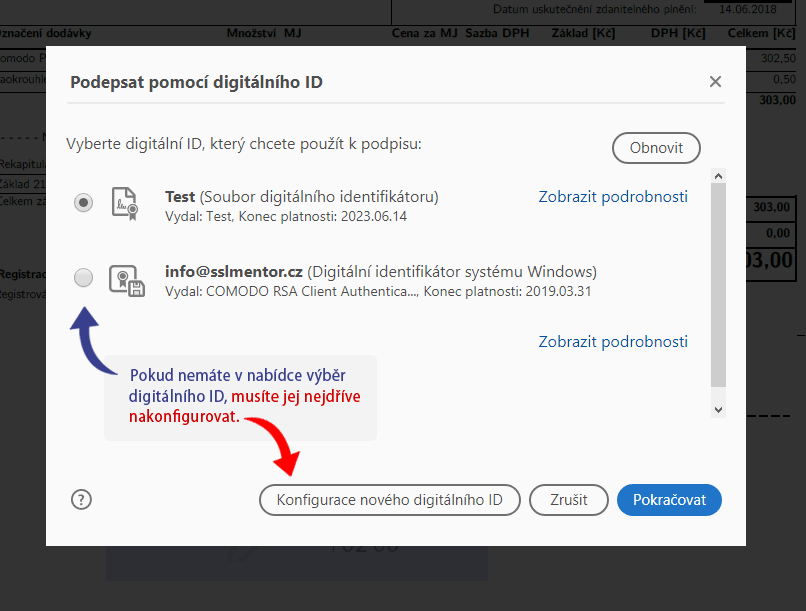
Podepsání a uložení
Výběrem podpisu dojde k nabídce podepsání s požadavkem na vložení hesla a také uzamčením dokumentu po
podepsaní, aby nemohl být měněn. Po podepsání se elektronický podpis zobrazí na dokumentu a současně
budeme požádáni o uložení podepsaného PDF.


Uložený dokument můžete kopírovat, přenášet na jiný počítač nebo odeslat elektronickou poštou. Elektronický podpis je obsažen v PDF souboru a příjemce si jej může zobrazit a ověřit.
Kam dál?
Zpět na Nápovědu
Našli jste chybu nebo něčemu nerozumíte? Napište nám!